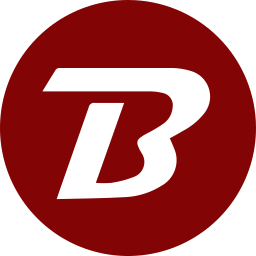Add New Transfer Files Job
To transfer files using the TRANSFER module:
- Login to the Binfer management console.
- Click the TRANSFER module in the left pane
- Click the ADD button in the jobs summary area.
- In the SUMMARY tab
- Type Subject. This is the topic of the job.
- Type Description. Optionally, describe details of the job.
- In the FILES tab
- Navigate to the folder that contain the files to be transferred and click on the files. The selected file will be highlighted. Click it again to deselect it. You may select multiples files from different folders.
- When done, click the ADD button. Selected files will be displayed.
- To remove all selected files, click the CLEAR button.
- In the DEVICES tab, select the devices to which the selected files will be transferred to.
- In the OPTIONS tab, select the desired options.
- Enabled: Checked by default. Can be unchecked after job creation to disable it.
- Compression level: The level of compression that will be applied to files transferred in this job. Different transfer jobs can have different compression levels.
- Destination folder: Location on the receiving devices where files will be transferred to. Binfer should have read, write, and delete permissions to this folder on the receiving devices. This will only work if the member device can understand the path. For example, if the destination folder is set in the Windows operating system format and the receiving device is the Linux operating system, then this will not work or have unpredictable results.
- Preserve timestamp: Timestamp of files will be preserved.
- In the SUMMARY tab
- Click the SAVE button to add the job. It will appear in the center jobs list area.