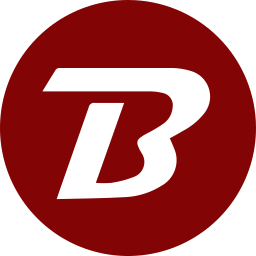Installing In QNAP NAS
Pre-requisite: Ensure that the Container Station is installed on your QNAP NAS.
- Access Container Station: Open the QNAP NAS interface and navigate to the Container Station.
- Search for Binfer Image:
- In the Container Station, go to the "Create" section.
- Search for binfer/binfer-server in the search bar.
- Select the Binfer image from the search results.
- Download the Image:
- Click on the Binfer image and select the latest tag.
- Click on the "Download" or "Install" button to download the image to your QNAP NAS.
- Create a New Container:
- Once the image is downloaded, click on "Create Container".
- Set the name of the container (e.g., "Binfer-Server").
- Under the "Auto start policy" section, select "Always" to ensure the container auto-restarts.
- Advanced Settings:
- Click on "Advanced Settings".
- In the "Storage" section, add two folders: one for the system and another for data.
- In the "Network" section, ensure port 1212 is mapped. Both the local port and container port should be set to 1212.
- Finalize and Launch:
- Review the settings and ensure everything is correct.
- Click on the "Finish" button to launch the container.
- Access Binfer:
- From your browser, open the link http://[QNAP-IP]:1212/b6/manage and Binfer's configuration page should open.
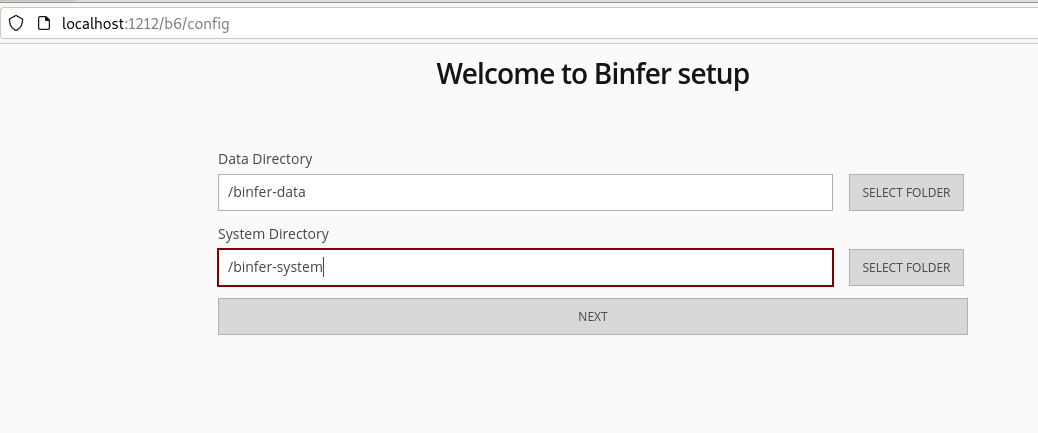
- From your browser, open the link http://[QNAP-IP]:1212/b6/manage and Binfer's configuration page should open.
- Continue with First time setup.
Ensure that the paths you set for the Data Directory and System Directory match the paths you've defined as volumes in the QNAP Container Station. Ensure that any external firewall have allowed port forwarding to the container port on the Synology NAS.
For more help see: https://www.qnap.com/en/how-to/tutorial/article/how-to-use-container-station-3