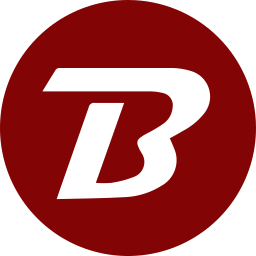Add New Sync Files Job
To synchronize files using the SYNC module:
- Login to the Binfer management console.
- Click the SYNC module in the left pane.
- Click the ADD button in the jobs summary area.
- In the SUMMARY tab.
- Type Subject. This is the topic of the job.
- Type Description. Optionally, describe details of the job.
- Select Folder: This is the source folder that will be synchronized across selected devices. Click the SELECT FOLDER button to open the file browser view. Navigate to the desired folder and click it. The selected folder path will be displayed. Alternatively, paste the folder path.
- In the DEVICES tab, select the devices with which the selected source folder will be synchronized.
- In the OPTIONS tab, select the desired options.
- GENERAL tab
- Enabled: Checked by default. Can be unchecked after job creation to disable it.
- Manual: Any changes to files in any directory/subdirectory of the source folder will be not be automatically scanned and synchronized. In the Edit Sync Files Job details view, the EXECUTE button must be clicked for the scanning to take place.
- Real time sync: Any changes to files in any directory/subdirectory of the source folder will be actively monitored for changes and synchronized as soon as any changes are detection, while obeying any other constraints set in the job options. Ensure that Real time sync option is checked in top right menu > SETTINGS > SYNC.
- Two way sync: Files changed on this device or member devices will be synchronized with each other.
- Sync deletions: Files deleted in any directory/subdirectory of the source folder will also be deleted on member devices.
- Preserve timestamp: Timestamp of files will be preserved.
- Encrypt: Forces encryption of file transfers. This is not needed if any other traffic encryption like SSL, VPN is already in place.
- Compression level: The level of compression that will be applied to files transferred in this job. Different sync jobs can have different compression levels.
- Destination folder: Location on the receiving devices where files will be synchronized to. Binfer should have read, write, and delete permissions to this folder on the receiving devices. This will only work if the member device can understand the path. For example, if the destination folder is set in the Windows operating system format and the receiving device is the Linux operating system, then this will not work or have unpredictable results.
- SCAN tab
- Include pattern: A regular expression to include matched files or folders in the source folder. Example: .doc|.docx|.pdf will include all word documents and PDFs.
- Exclude pattern: A regular expression to exclude matched files or folders in the source folder. Example: .doc|.docx|.pdf will exclude all word documents and PDFs.
- Minimum file age (minutes): File will be considered for synchronization only if there are no changes for at least the specified amount of file. Default is 1 minute.
- CLEANUP tab
- Delete after sending: Files will be deleted from the source folder after they have been transferred to all member devices.
- Backup before deleting: Files will be copied to the specified backup location path before they are deleted. Only available if the Delete after sending option is set.
- Enter backup location path: The location where files will be backed up to, if the Backup before deleting option is set.
- SCHEDULE tab
- Run this rule on a specific schedule: The job will only execute during the selected days and hours.
- SCRIPT JOB tab
- Script job command: A script file present in the source folder will be executed on the member device after all files have transferred.
- GENERAL tab
- Click the SAVE button to add the job. It will appear in the center jobs list area.
- In the SUMMARY tab.