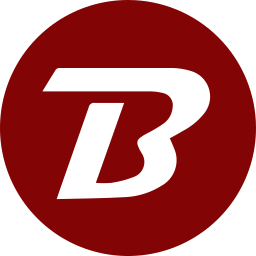Add New Send Files Job
To send files using the SEND module:
- Login to the Binfer management console
- Click the SEND module in the left pane
- Click the ADD button in the jobs summary area.
- In the SUMMARY tab
- Select Send Type. Two options are available. 1. Web Link: A link is created after the job is added. This link is shared with the recipients with any preferred means and 2. To User: Only users with an account will be able to receive the files. See Add Users.
- Type Subject. This is the topic of the job.
- Type Description. Optionally, describe details of the job.
- In the FILES tab
- Navigate to the folder that contain the files to be shared and click on the files. The selected file will be highlighted. Click it again to deselect it. You may select multiples files from different folders.
- When done, click the ADD button. Selected files will be displayed.
- To remove all selected files, click the CLEAR button.
- In the OPTIONS tab, select the desired options
- Enabled: Checked by default. Can be unchecked after job creation to disable it.
- Preserve timestamp: Timestamp of files will be preserved. Only available when files are received using the Binfer portable app.
- Send notifications: Email will be sent to the job creator when all files have been downloaded.
- Set download limit: In Number of downloads allowed: Set the number of times the files can be downloaded. Then select one of the following from the drop-down options: 1. TOTAL: Maximum times files can download. 2. PER IP: Maximum times files can download per IP address of the receiver. If multiple users from the same company are downloading, then the IP address of the company is used and the count will be cumulative. 3. PER USER: Maximum times files can be downloaded per user. It is possible for users to bypass this restriction by downloading files in an in-incognito browser mode.
- Set link to expire: Select the date on which the job will expire.
- Set password: Set a password to force the receiver to enter it before receiving the files. Password has to be conveyed to the receivers separately.
- Set whitelisted IPs: Set a single or multiple IP addresses to ensure only receivers from those IP addresses can download the files. Use regular expression to set the IP addresses.
- Click the SAVE button to add the job. It will appear in the center jobs list area.
- In the SUMMARY tab