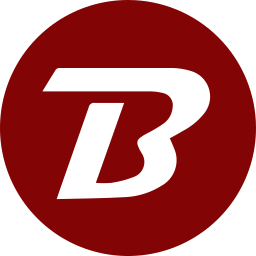Add New Receive Files Job
To receive files using the RECEIVE module:
- Login to the Binfer management console
- Click the RECEIVE module in the left pane
- Click the ADD button in the jobs summary area.
- In the SUMMARY tab
- Type Subject. This is the topic of the job.
- Type Description. Optionally, describe details of the job.
- In the OPTIONS tab, select the desired options.
- Enabled: Checked by default. Can be unchecked after job creation to disable it.
- Combine files: If the link is shared with multiple senders, then all received files will be combined in a single folder.
- Preserve timestamp: Timestamp of files will be preserved. Only available when files are sent using the Binfer portable app.
- Send notifications: Email will be sent to the job creator when all files have been downloaded.
- Set link to expire: Select the date on which the job will expire.
- Set password: Set a password to force the sender to enter it before sending the files. Password has to be conveyed to the senders separately.
- Show email input: Prompt to provide email or name. Files will be stored under the provider email/user name in the default download location, unless a specific folder location was set.
- Folder: Default receive location can be over-ridden by specifying another location. Click the SELECT FOLDER button to open the file browser view. Navigate to the desired folder and click it. Click the SELECT button. The selected folder path will be displayed. Alternatively, paste the folder path.
- Click the SAVE button to add the job. It will appear in the center jobs list area.
- In the SUMMARY tab